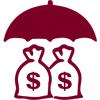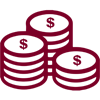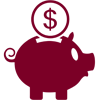To continue, please visit our partner site:
Remote DepositTo continue, please visit our partner site:
TranslinkTo continue, please visit our partner site:
eZ BusinessTo continue, please visit our partner site:
Trust ReporterTo continue, please visit our partner site:
CeteraTo continue, please visit our partner site:
TransportTo continue, please visit our partner site:
LockboxTo continue, please visit our partner site:
ScoreCard® Rewards
Money Plan
If you use Internet Banking, you have access to drive your financial journey with a clear view of your spending, debt and balances.
Money Plan provides a great visual representation of how you spend your money. You can classify your spending in your history so that you can find simple ways to decrease spending and increase savings.
With all your accounts in one place, you can easily track your debts and your savings accounts in one dashboard. Whether your account is with CoreFirst or another bank they can all be linked in Money Plan.
Make budgeting easy with simple formatting that tracks your progress in all sorts of spending categories. You can even keep tabs on your Net Worth to make sure you are staying on top of your long-term goals.
Money Plan Q & A
-
Link Account allows you to add accounts from other financial institutions (FIs) to your Money Plan dashboard inside your Internet Banking profile with CoreFirst.
-
The Manual accounts feature within Money Plan allows you to add additional accounts to your home page. You can manually add accounts to help build a complete picture of your financial portfolio in a single, convenient location. This feature is especially helpful if you would like your Net Worth within Money Plan to include other assets, such as your house or car.
-
To add an account do the following:
- Navigate to the Home page and scroll down to the Add a Manual account tile.
- Click or tap Add a Manual account.
- In the Add a Manual account window enter your information in the following fields: Account Name / Account Type / Balance
- Click or tap Save to confirm your changes.
- In the Success window, select Done.
-
You can use the Account Grouping feature to categorize internal and external accounts on the Money Plan home page.
-
- On the Home page, click or tap an account.
- On the Account Details page, click or tap a transaction.
- In the Category section, click or tap the edit icon.
- Select a category to assign the transaction.
- (Optional) In the Online Description section, click the edit icon to change the description of the transaction.
-
The Net Worth tracks the net sum of your assets / liabilities over the past year. The dots represent net worth for each month, while the lines represent the change in net worth.
-
Budget allows you to set budgets for categories. As months progress, a visual picture shows how close you may be to hitting an assigned threshold. The budget function is limited when using the mobile app.
-
If you choose Start from scratch, a menu of categories appears. Choose a category, then set the budget amount.
-
If you choose Auto-generate budgets, a list of budget categories and amounts based on your spending history appears. Scroll through the list and edit the amounts, if necessary. If you do not want a specific budget tracked, click the Delete icon, then click Delete This Budget. Click Save Budgets to save all changes.
-
Green = less than 80% of the budget spent
Yellow = between 80% and 100% of the budget spent
Red = more than 100% of the budget spent.
-
- Click a parent category to display a list of child budgets, along with your monthly progress.
- Click on the edit icon to edit the budgeted amount and click Save.
- Click the Delete icon to delete the budget, then click Delete.
-
- Click a budget to display a list of all transactions within the related category. Here, you can access transaction details and re-categorize transactions.
- Click the Overall Budget bar in the list view to see all of your budget category transactions.
- Click an individual transaction to view and edit the transaction details.
-
Spending allows you to have a visual representation of how you are spending your money over a period of time. Transactions are categorized based on the same categories used in Budget, but show the percentage of each category as compared to the total.
-
Trends build even further on your budgeting categories. It shows spending history by category, in relation to income. This way, you can quickly determine if you are spending more than you are making.
-
- You can view transaction trends graphically or in list view. Choose from the date ranges tab at the top to change the transaction trends period.
- Hover your mouse over a colored area to show the actual spending in each category for the months displayed.
- Click a category area in the graph to drill down into the selected category and show any relevant subcategories.
- Click any of the circle data points to display a list of transactions for the selected category.
- Click on any monthly transaction total to see transaction details.
-
Debts allows you to see all of your accounts in which you owe a balance. Debts can calculate how making additional payments, or applying a different pay down strategy, can impact your debt over time. The system will calculate paying off your debt using the Snowball method. This method helps you pay off your debt in the fastest way possible, by rolling the monthly amount you have been applying to a specific debt to the next debt in the priority list.
The main view is the trending graph for paying off all of your debt.
-
- Hover your mouse over a section of the graph to show the balance of what you will owe over time, based on the current projection.
- Click on an account to edit details and view an individual payoff graph.
- Click the fields in blue in the Debt Free message box to see more details. For instance, click on What is Snowballing to see how Snowballing helps you pay down your debt more quickly.
- Hover your mouse over a section of the graph to see how much you will owe based on the current projection.
-
Boost your Credit Score with These Tips
Follow these tips to build a healthy credit history! -
Security Alert: Virtual Kidnapping Scam
Receiving a fake ransom call is scary – but it’s important not to panic! Here’s what to do if you receive a call from someone claiming to hold your family member for ransom. -
Credit Freeze vs. Fraud Alert: Know the Difference
Fraud alerts and credit freezes can be used to keep identity thieves from opening new credit in your name. But what’s the difference? Learn more here!
-
To Rent or to Buy? We Can Help You Decide!
For many renters, owning a home is the ultimate goal. But it’s not always easy to know if that’s the right move for you. If you’re stuck between renting or owning, here are a few tips to help you make your decision. -
First Home? Renting or Buying Ask Yourself These Questions First.
Before your start looking for a home of your own, make sure you are ready financially. -
Boost Your Credit Score
Applying for credit? Make sure you know the basics on building your credit score.
-
Buying a Used Car? Here’s What to Look For.
If you’ve been waiting and are now ready to look for an affordable but quality used car, here are some things you should do first! -
Be Confident in your New Car!
With a little research and preparation, you can feel confident behind the wheel of your new automobile! Follow these tips to take the stress out of car shopping. -
Should I Lease or Buy My Next Vehicle?
Lease or Buy? Check out this checklist before deciding how to finance your next vehicle.
-
Budgeting 101: A Beginner’s Guide
Budgeting isn't as intimidating as you might think! Check out this beginner's guide to building your first budget. -
Tomorrow’s Millionaire: Invest Early
If you want to be a millionaire someday, you’ll need to start investing your money ASAP! Check out these tips for young, first-time investors. -
Thanksgiving On A Budget
Don't let high grocery prices ruin your Thanksgiving with these cost-saving tips.